Non-English Keyboards
Windows 2000
Keyboards and other utilities are provided free with Windows 2000 and Windows NT.
This Page
- Install and Activate Input Locale Keyboards
- Switch Keyboards in Applications
- Notes for Right-To-Left (RTL) Languages (Word)
- Keyman 6 and Additional Unicode Keyboards
- Character Map (Separate Page)
Install and Activate Input Locale Keyboards
Below are the instructions for Windows 2000 machines. Instructions for Windows NT is similar.
NOTE: In Windows terminology, an Input Locale is the Keyboard software.
- Go to Start » Settings » Control Panels to open the Control Panels window, then click on the Regional Options icon.
- In the Regional Options window, click on the Input Locale tab on the top.
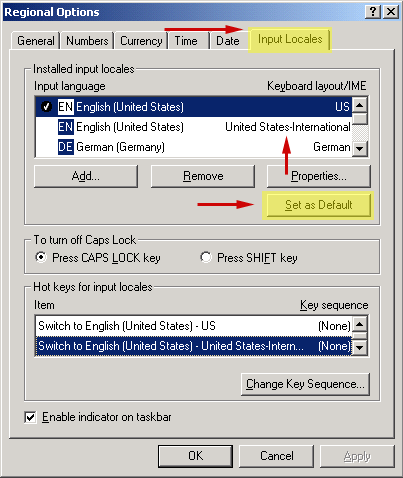
- Click the Add button to open the Add Input Locale window.
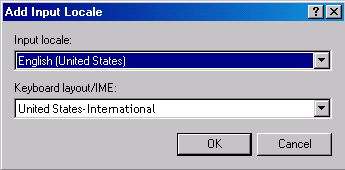
- From the Input locale dropdown list, select a language and country corresponding to the language keyboard you wish to activate (e.g. English (United States) or Spanish (Traditional Sort)).
NOTE: If the desired keyboard is not available on your home PC, it can be installed from the Windows 2000 CD-ROM. Follow the installation instructions.
Users of Chinese, Japanese and Korean can downloaded the free Microsoft Global IME keyboard utilities from
http://www.microsoft.com/windows/ie/downloads/recommended/ime/default.asp - From the Keyboard layout IME dropdown menu, select an appropriate layout such as United States International. Click OK to close the Add Input Locale window and return to the Regional Options window. In older versions of Windows, this setting is changed by clicking on the Properties button in the Regional Options window.
NOTE: Codes for the U.S. International keyboard are also available on this Web site. - In the Regional Options window, you should see the new keyboard listed in the Input language menu. If you wish to make one of these keyboards the default keyboard, place a check mark next to the appropriate input keyboard and click on Set as Default.
- Click OK to close the Regional Options window.
Pre Windows 2000
If you are doing this procedure in older versions of Windows, you must select the as the Input Locale first, then press the Properties to see alternate keyboard layouts for that Input Locale.
Switch Keyboards in Applications
If you want to switch between switch between the International keyboard and other keyboards, do the following:
- First, open an application such as a word-processor, HTML editor, spreadsheet or any other application in which you need to input text.
- Look in lower right toolbar in Windows, you should see an icon which is a dark blue box labeled "EN" in white text (
 )If there is no such icon, then only the default keyboard is available on the PC. If you want to activate additional keyboards, follow the instructions in the section above.
)If there is no such icon, then only the default keyboard is available on the PC. If you want to activate additional keyboards, follow the instructions in the section above. - Put your cursor on this icon to open a dropdown list.
- Make sure the appropriate keyboard, such as United States-International" or Arabic, is selected.
- If you are switching to a non-English keyboard, then the letter codes will change in the icon.
- Begin typing in your document.
NOTE: For some keyboards such as Armenian, you may have to switch to another font such as "Arial Unicode."
Typing Right-to-Left (RTL) Languages in Word
In addition to activating a keyboard for Arabic or Hebrew, you may want to activate and use the Right-to-Left (RTL) and Left-to-Right (LTR) paragraph buttons.
To place the RTL and LTR buttons on a toolbar
- Open a recent version of Microsoft Word for Windows.
- Under the Tools menu, select Customize to open a pop-up window.
- Click on the Toolbars tab, then click on the New button to create a blank toolbar window. In the second New Toolbar pop-up window, fill in a descriptive Toolbar name such as "RTL", then click OK to close this window. A blank gray window should be open.
- In the first Customize pop-up window (Tools » Customize), click on the Commands tab.
- In the Categories menu to the left, scroll down and select All Commands.
- In the Commands menu to the right, scroll down and highlight Rtl Para (the button for Right-to-left paragraphs). Move this to the blank toolbar window.
- Scroll up to Ltr Para (the button for left-to-right paragraphs), highlight and move to the blank toolbar window.
- When you are finished click the Close button to close the Customize window.
- A new toolbar with the RTL (right-to-left) and <acronym title="L T R">LTR</acronym> (left-to-right) paragraph buttons will be open. The RTL button is a paragraph symbol followed by a blue triangle; the <acronym title="L T R">LTR</acronym> button is a paragraph symbol with the blue triangle before it.
 ( RTL button)
( RTL button)
 ( LTR button)
( LTR button)
To use the RTL and LTR buttons
- Open Microsoft Word and switch keyboards to Arabic or Hebrew.
- The cursor will change so that text is typed from right to left. Press the RTL button
 in the toolbar to move the cursor all the way to the right side of the page.
in the toolbar to move the cursor all the way to the right side of the page. - To switch back to English, switch back to the English keyboard and press the <acronym title="L T R">LTR</acronym> button
 .
.
NOTE: You may experience difficulties in changing font and font size with the Hebrew and Arabic keyboards. If you type a lot of Hebrew and Arabic text, you may want to buy a specialized a word-processor for these languages.
Keyman Unicode Keyboards
Tavultesoft has developed a utility called Keyman 6 which allows Windows users to install additional language keyboards not available from Microsoft. Keyman 6 is free for academic and commercial use. Tavultesoft also sells Keyman Deveioper which allows users to create custom keyboard layouts.
Links to Keyman compliant keyboards can be found at:
©123easyprint